powerpointで資料を作成すると、見た目や体裁を整える時間がかかるので、
内容だけに集中するために、reveal.jsとmarkdownを使った資料作成方法を紹介する。
reveal.js
reveal.jsはオープンソースのプレゼンテーション作成のフレームワークである。
作成したプレゼンテーションは、Webブラウザで確認することができる。
インストール方法
インストールはzipを展開するだけでOK。
公式サイトへアクセスして、左のペインから「Installation」を選択する。
その後、Basic Setupの1.に記載のURLをクリックしzipを任意の場所に保存する。
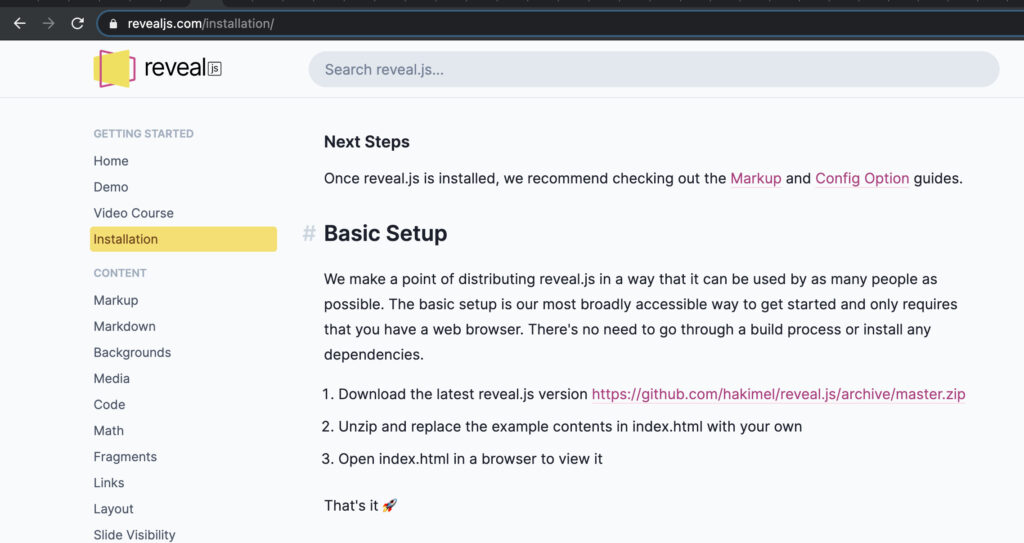
動作確認
ダウンロードしたzipを展開し、「demo.html」を開くと下画像のような画面がブラウザで開く。
スライドの移動は、進むときは「>」、戻る「<」をクリックする。
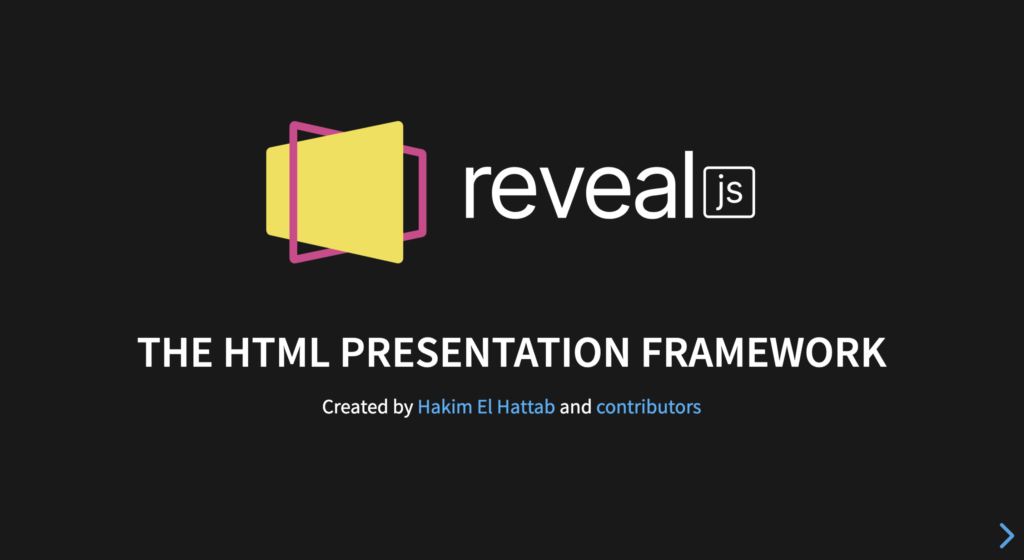
markdownでスライドを作成する
htmlでもスライドを作成することができるが、今回は見た目を整える時間を減らすことが目的であるので、markdownを使用してスライドを作成することにする。
フォルダ構成
ダウンロードしたzipの解凍後は、以下のようなフォルダ構成になっている。
(assets/imageフォルダは後で使用する画像を格納するため作成しておく。)
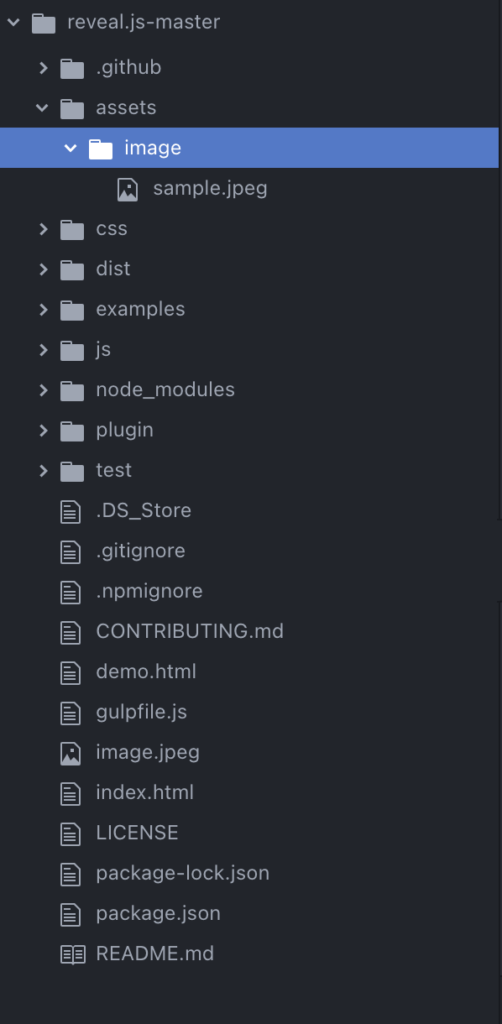
事前準備
ダウンロードしたzipの直下にあるindex.htmlを使用して実際にスライドを作っていく。
まずは、あらかじめ書かれているコードを消去し下記の状態にする。(19,20行目を消去する。)
|
1 2 3 4 5 6 7 8 9 10 11 12 13 14 15 16 17 18 19 20 21 22 23 24 25 26 27 28 29 30 31 32 33 34 35 36 37 38 39 40 |
<!doctype html> <html> <head> <meta charset="utf-8"> <meta name="viewport" content="width=device-width, initial-scale=1.0, maximum-scale=1.0, user-scalable=no"> <title>reveal.js</title> <link rel="stylesheet" href="dist/reset.css"> <link rel="stylesheet" href="dist/reveal.css"> <link rel="stylesheet" href="dist/theme/black.css"> <!-- Theme used for syntax highlighted code --> <link rel="stylesheet" href="plugin/highlight/monokai.css"> </head> <body> <div class="reveal"> <div class="slides"> <!-- <section>Slide 1</section> <section>Slide 2</section> --> </div> </div> <script src="dist/reveal.js"></script> <script src="plugin/notes/notes.js"></script> <script src="plugin/markdown/markdown.js"></script> <script src="plugin/highlight/highlight.js"></script> <script> // More info about initialization & config: // - https://revealjs.com/initialization/ // - https://revealjs.com/config/ Reveal.initialize({ hash: true, // Learn about plugins: https://revealjs.com/plugins/ plugins: [ RevealMarkdown, RevealHighlight, RevealNotes ] }); </script> </body> </html> |
以降は消去した箇所にコードを追加する。
reveal.jsでは、<section>〜</section>までがスライド1枚となる。
体裁を整える-1
スライド全体が真ん中寄せになっているので、左に寄せる。
css/reveal.scssを開き、text-align:centerをコメントアウトする。
|
1 2 3 4 5 6 7 8 9 10 11 12 13 14 15 16 17 |
.reveal .slides { position: absolute; width: 100%; height: 100%; top: 0; right: 0; bottom: 0; left: 0; margin: auto; pointer-events: none; overflow: visible; z-index: 1; //text-align: center; perspective: 600px; perspective-origin: 50% 40%; } |
修正後はgulpコマンドでコンパイルが必要。コンパイル時に、
Error: Cannot find module ‘colors’というエラーが出たので、npm install colorsも実行しておく。
(ここではgulpの説明は割愛する。)
体裁を整える-2
見出しの上の余白が狭いため、margin-topを調整する。
|
1 |
.reveal h3 {font-size: $heading3Size; margin-top: 2.5rem;} |
スライドを作成する
体裁を整え終わったら、markdownを使ってスライドを作成する。
見出し(ex. ## 連絡事項)、順序なしリスト(ex. – 研修1)、画像(ex. など
markdownの記法をそのまま使用することができる。
(markdownについての詳細は割愛)
|
1 2 3 4 5 6 7 8 9 10 11 12 13 14 15 16 17 18 19 20 21 22 |
<div class="reveal"> <div class="slides"> <section data-markdown> <textarea data-template> ## 連絡事項 ### お知らせ - 研修1 - 研修2 ### その他 - 会議1 - 会議2 </textarea> </section> <section data-markdown> <textarea data-template> ## 画像  </textarea> </section> </div> |
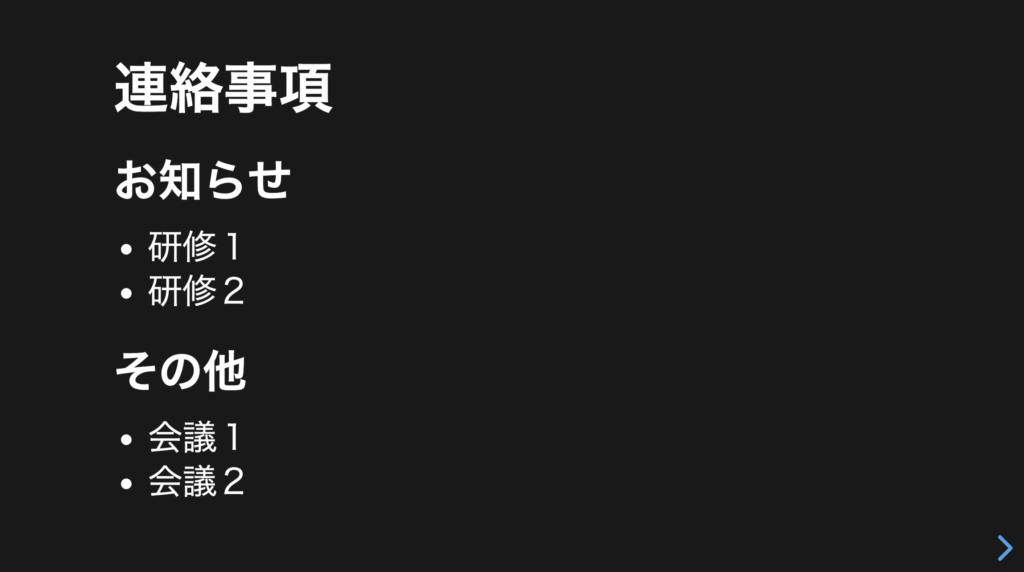
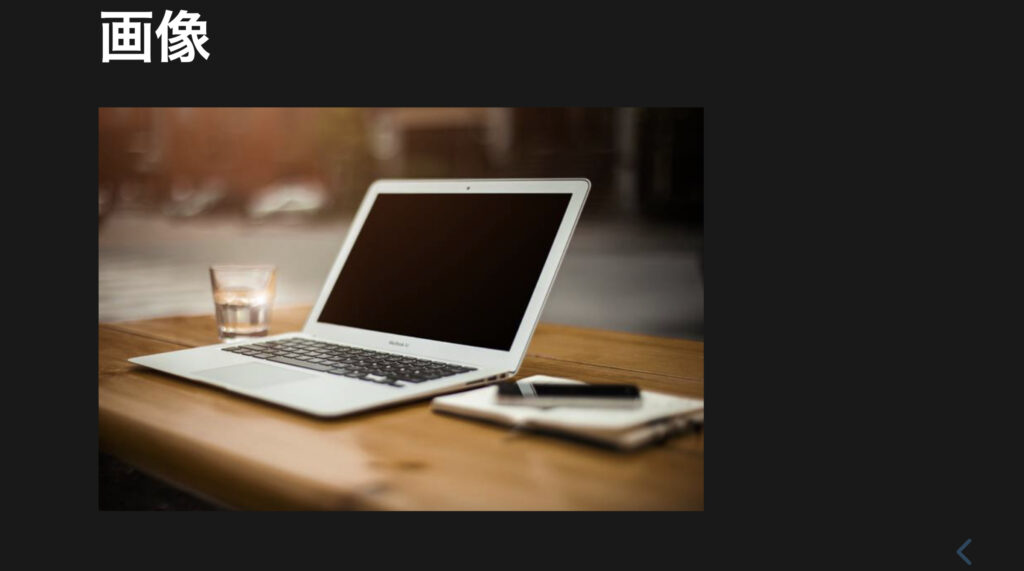
縦方向にスライドを配置する
reveal.jsでは、左右以外にも上下にスライドを配置することができる。
sectionタグに、data-separator-vertical属性を追加することで、下方向にスライドを追加できる。
区切り文字は任意で設定が可能である。
|
1 2 3 4 5 6 7 8 9 10 11 12 13 14 15 16 17 18 19 20 21 22 23 24 |
<section data-markdown data-separator-vertical="vvv$"> <textarea data-template> ## 連絡事項 ### お知らせ - 研修1 - 研修2 ### その他 - 会議1 - 会議2 vvv ## 連絡事項2 ### お知らせ2 - 研修3 - 研修4 ### その他2 - 会議3 - 会議4 </textarea> </section> |
右下に「∨」が表示されていることがわかる。
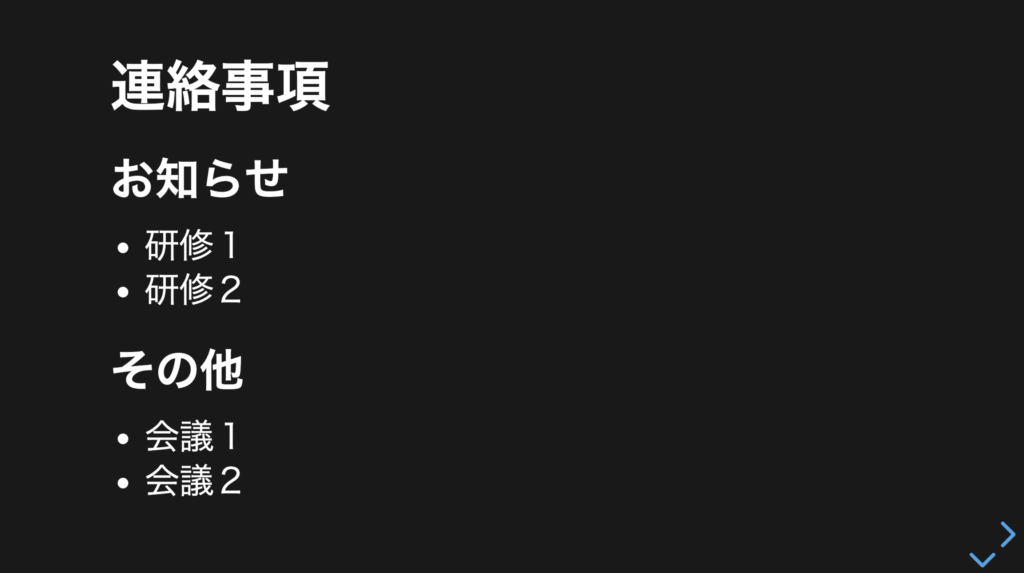
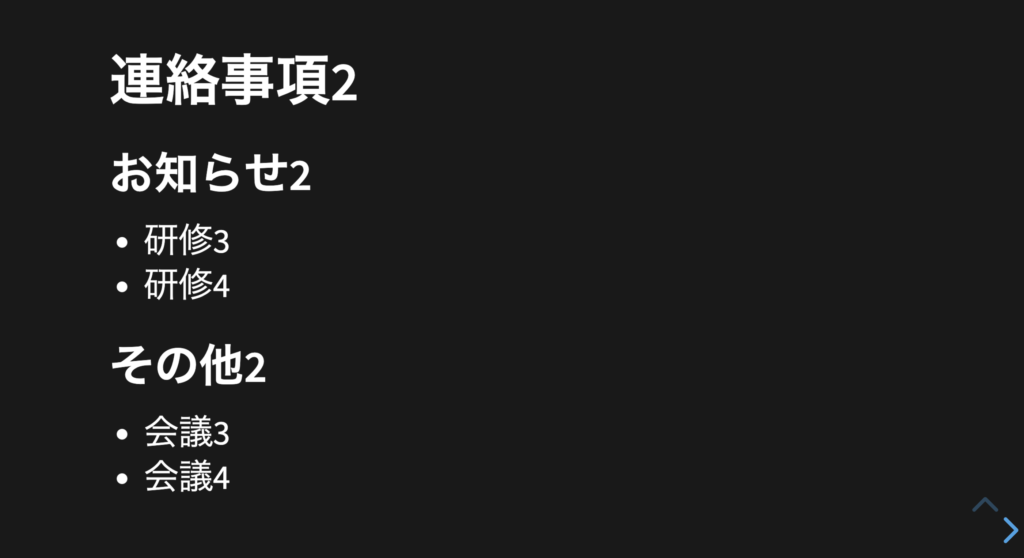
スライド1(下)から「>」をクリックし、スライド2に遷移することができる。
まとめ
今回はreveal.js+markdownでスライドを作成する方法を紹介した。
powerpointでは、文章のインデントや画像の位置調整など、本筋ではないところで多大な時間を要していた。また、デザインの知識がないと要素の配置に頭を悩ませていた。
しかし、今回の方法では、毎回同じクオリティでスライドを作成できる。
一定のクオリティが担保できるという意味では、デザインの知識がない人ほどぜひ使って欲しい
スライド作成のフレームワークであると感じた。
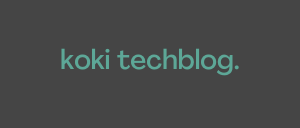
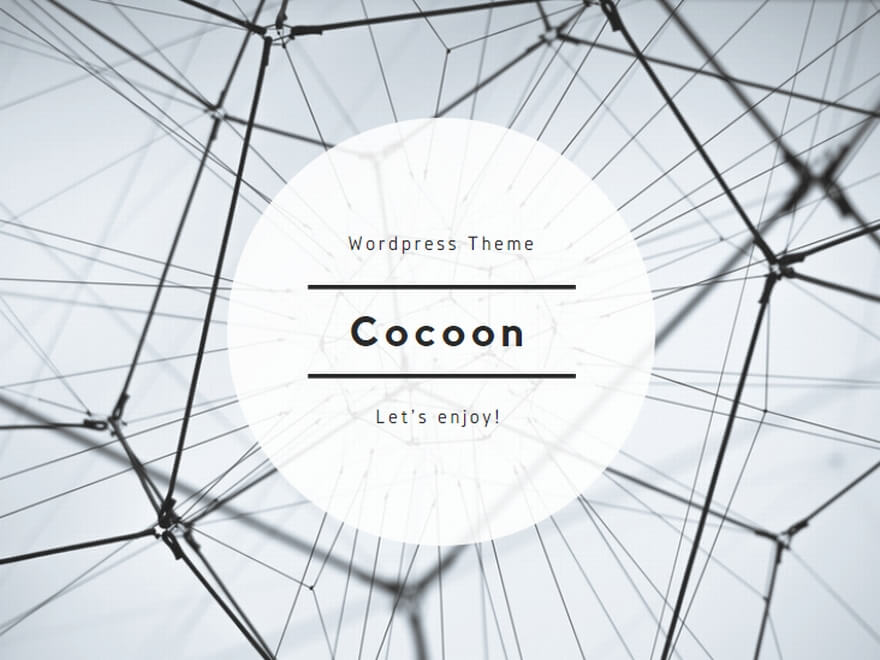
コメント