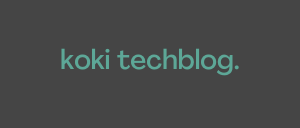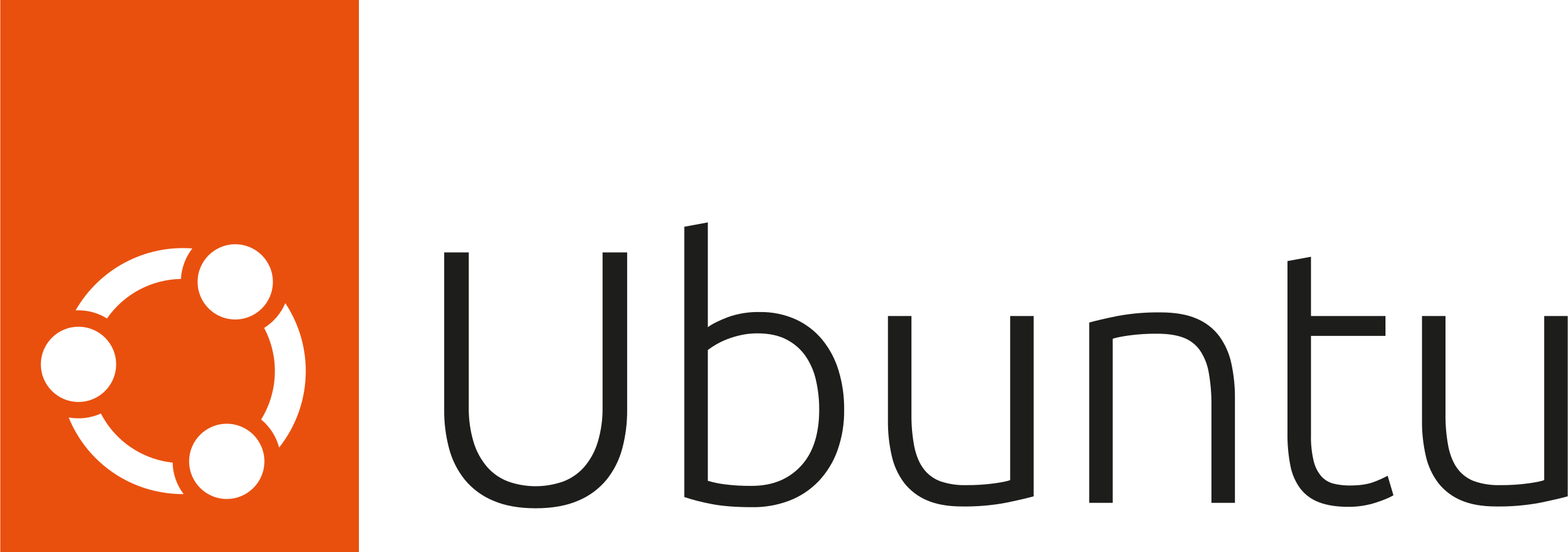前回は、マシンのセットアップまで実施しました。
今回は、自宅サーバとするために、WSL2をインストールしてubuntuを動かしてみようと思います。
1. インストール前手順
基本は、こちら(※1)の手順に従って実施します。
1-1. 仮想マシンの機能を有効にする
「Windowsキー」+「R」で、「control」と入力しコントロールパネルを開く。
コントロールパネルで、「プログラム」→「Windowsの機能の有効化または無効化」をクリックする。
「Linux用Windowsサブシステム」と「仮想マシンプラットフォーム」にチェックを入れて「OK」をクリックする。
再起動を求められるのでマシンを再起動する。
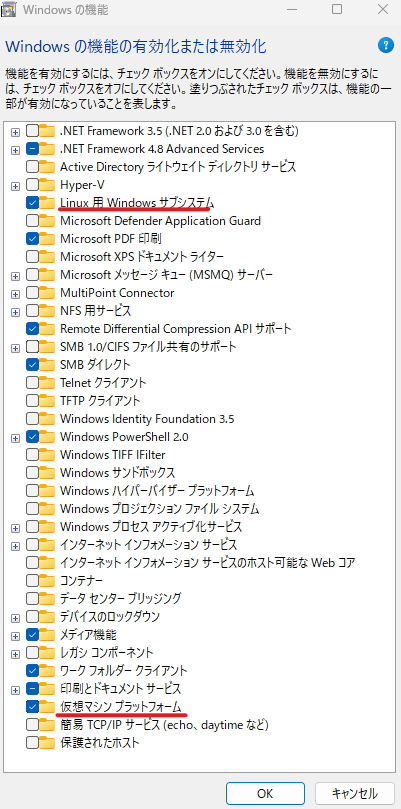
1-2. Linuxカーネル更新プログラムパッケージをインストールする
Linuxカーネル更新プログラムパッケージをインストールする前に、自身のマシンがx64であることを確認する。
「Windowsキー」+「X」で、コンテキストメニューから「システム」をクリックする。
「システムの種類」が「x64」であることを確認する。
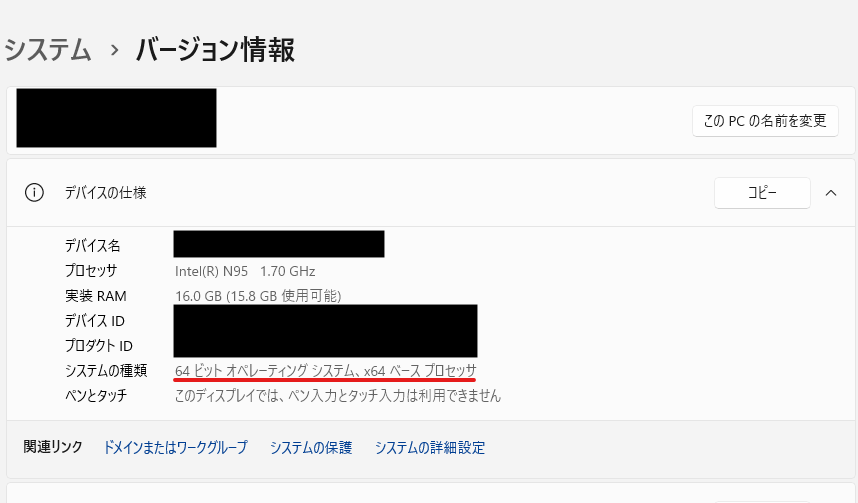
※1のURLより、「x64 マシン用 WSL2 Linuxカーネル更新プログラムパッケージ」をダウンロードする。ダウンロードした「wsl_update_x64.msi」を起動しインストールをする。
1-3. WSL2を規定のバージョンとして設定する
「Windowsキー」+「R」で、「cmd」と入力しコマンドプロンプトを起動する。
起動後、以下のコマンドを入力し、WSL2を規定バージョンとして設定する。
|
1 |
wsl --set-default-version 2 |
以下のような出力がされれば設定完了。

2. ubuntuインストール手順
インストール可能なLinuxのディストリビューションの一覧を表示する。
|
1 |
wsl --list --online |
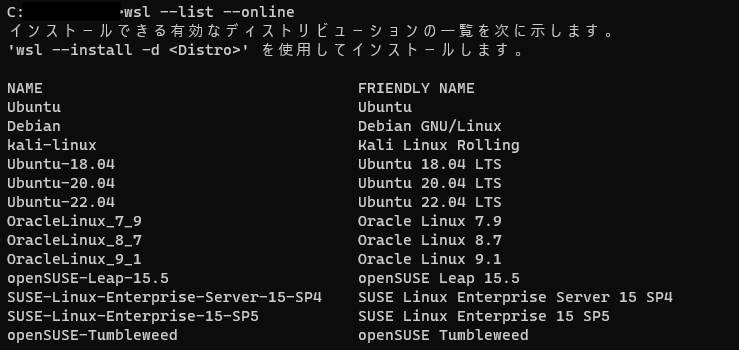
今回は、以下のコマンドを実行し、「Ubuntu」をインストールする。
|
1 |
wsl --install -d Ubuntu |
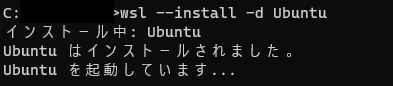
コマンドを実行すると、別ウィンドウでUbuntuが起動する。
初回起動時に、ユーザー名とパスワードを設定する。
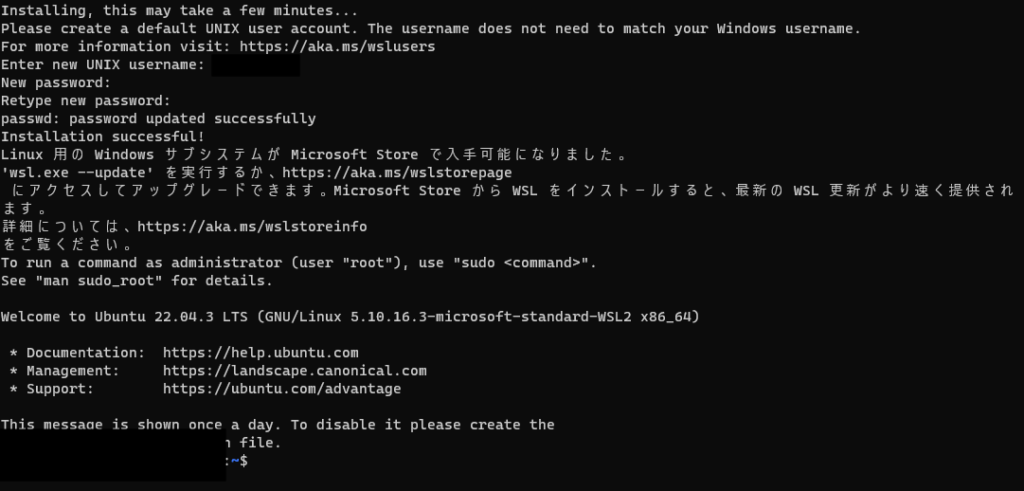
以上で、ubuntuのインストールは完了です。
[追記]
ubuntuにて、nginxをインストールした際に、systemdコマンド使用時に下記エラーが発生しました。
その対応手順です。
|
1 |
System has not been booted with systemd as init system (PID 1). Can't operate. Failed to connect to bus: Host is down |
WSLのインストールを行う(ホストPCで行う)
ホストのWindowsPCで、ストアにアクセスする。
「Windows Subsystem for Linux」で検索しインストールする。
インストール後、下記コマンドでバージョンが表示されればインストール完了。
|
1 |
wsl --version |
ubuntu内でconfigファイルに追記を行う
下記コマンドを実行し、[追記内容]を追記する。
|
1 2 3 4 5 |
sudo vi /etc/wsl.conf [追記内容] [boot] systemd=true |
ホストのWindowsPCでwslを再起動する。
|
1 2 |
wsl --shutdown wsl |
[追記ここまで]
まとめと今後やること
今回は、WSL2をインストールして、ubuntuを動かしてみました。
今後は、ubuntuにWebサーバ構築とか、リバースプロキシ経由で自宅サーバにアクセスする記事をよく見るので、リバースプロキシ構築をしてみようかと思います。
では、また次回。